凯文の語錄 25
CONVERSATION
凯文の語錄 24
CONVERSATION
凯文の語錄 23
CONVERSATION
凯文の語錄 22
CONVERSATION
凯文の語錄 21
CONVERSATION
紙模型製作教學のPikacau
紙模型製作教學のPikacau
這次選用的模型是 家喻戶曉的~~~"皮卡丘"哦!
首先,大家要把一下兩張皮卡丘的零件打印出來A4 size的硬紙,
也不要太厚,剛剛好可以折就可以了(原圖可以上凱文哥的Flickr下載)
有人會問~~「咦?為什麼沒有折線?」
答案有兩個
第一個~ 這樣做出來少了那些線會比較漂亮
第二~ 這部要用摺的 動物本來就不是方方正正稜稜角角的 用彎的 邊邊黏緊就好
首先呢~ 因為要用彎的 可以考慮用影印紙直接印出來做就好
軟軟的比較好做
不然有自信一點可以去影印店用西卡紙或著較厚的紙輸出
我是用A4影印張印 有點薄
所以我在印出之後一塊一塊將模型粗略剪下
再貼在圖畫紙上增加厚度
接下來請將模型一片一片割下
先割像這種兩邊都超出去也沒關西的
別吝嗇你的功夫 多割一點出去確保有割斷 千萬別用扯的
 |
| 接著像這種小於180度的角 記得從內側先割 較能乾淨的切斷紙張(如圖) |
 |
| 若兩邊的角都小於180度那種 就兩邊都要下過刀去切斷別偷懶 |
割完後 我們先來做
★頭部★
有兩片模型(是哪兩片應該不難辨認吧?!)
將白色的邊邊補上顏色 用相近的顏色就好了(如圖)
側邊也要補上顏色 若是影印紙就應該可以不用補白邊
這是為了讓成品不要有白白的邊出來破壞美觀
接著先將嘴巴這部分黏好
下一步
將另一片頭部的臉和後腦杓黏好
再將先前黏好的下巴與頭部黏合 這步驟會稍難控制 可以用吹風機加速它固定
黏好之後會長得像這個樣子
接著就可以將整個頭部黏起來!!~~
慢慢來 一個地方一個地方固定 固定完一個在繼續黏下一個
慢慢來比較快
黏好之後的樣子
★身體★
只有一張 但有點大張
我們先將背部較小的部分黏起來
接著再黏正面部分
還是老話一句~~
慢慢來!!!等他乾再黏下一部分  |
接下來要做的就是比較小一點的部分了
★耳朵★
拿出皮卡丘的耳朵
其實做紙模型 方法都一樣 有耐心慢慢黏好固定
耳朵部分也是一樣
一部分一部分慢慢黏好 就會形成圓柱狀
最後再將那一片蓋上黏緊即可
★手部★
看到手部這畸形的展開圖有點惶恐嗎?別怕!~
去分析他的立體形狀和結構
你會發現
將需要黏的白色區域圍著那多角形的白色區域黏一圈就完成了
記得也要將白白的部分補上顏色喔
★腳★
腳有兩部分 一個是腿一個是腳 將他們分別組合黏好
 |
| 一個是長這樣(這是腳) |
 |
| 另一個則是長這樣(這是腿) |
接著我們將所有部位放到他應該在的位置
如圖
Opps!!~
別忘了還有尾巴
對折黏起來就好
貼在皮卡丘的屁股上
別忘了還有尾巴
對折黏起來就好
貼在皮卡丘的屁股上
 |
| 這樣皮卡丘就完成啦~~~ |
模型製作好後掉色難免記得要用相同顏色的比在為你的模型補上顏色
讓他看起來更晚整更漂亮喔
(這部分我就偷懶沒做了=P)
這對於全新手來說會是一個相當的進步喔
這是屬於要簡單又不是很簡單的level
對於想嘗試這方面的人可以參考一下哦!
讓他看起來更晚整更漂亮喔
(這部分我就偷懶沒做了=P)
這對於全新手來說會是一個相當的進步喔
這是屬於要簡單又不是很簡單的level
對於想嘗試這方面的人可以參考一下哦!
CONVERSATION
凯文の語錄 20
CONVERSATION
凯文の語錄 19
CONVERSATION
PS課室の手中火焰
凱文哥的PS課室又上課咯,今天要教大家的是如何繪畫火焰...
來我們來先看看完成圖吧....
事不宜遲...馬上進入教學...
Step 1: 開啟一張照片....(不要和我說你不會開啟哦...哈哈)
Step 2:現在我們先來填加一个名为Levels的Layer。按著Alt然後在Adjustments選著Levels.(記得按著Alt鍵哦!)然後依據你想要的黑暗程度作出調整.
Step 3: 正如你可以看到 - 形像是有點暗了。現在,我們將得出一些火災。建立新圖層,選擇大小你會選擇- 軟毛刷,並用暗橙色的顏色(例如#993300),做一個“點”。下次使用較輕的色彩更小的尺寸(如#FF9933)再拍點。再次,更小的尺寸,更輕的顏色(例如#FFCC66),和最後一次,更小的尺寸,更輕的顏色(#FFFF66)和點。
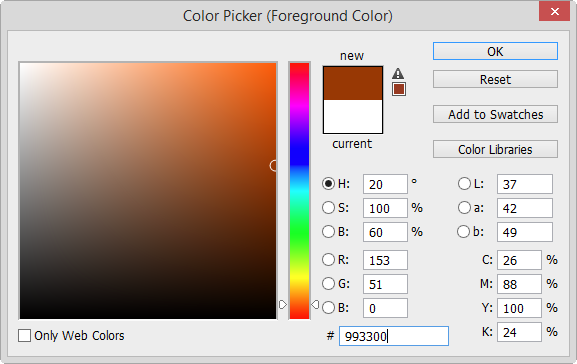




Step 5: 現在,讓我們做出加入一些讓這場大火更逼真。點擊第一個layer之後,選著Quick Mask Mood,然後選著Brush和“畫”在那裡,你覺得光應該會出現的地方。
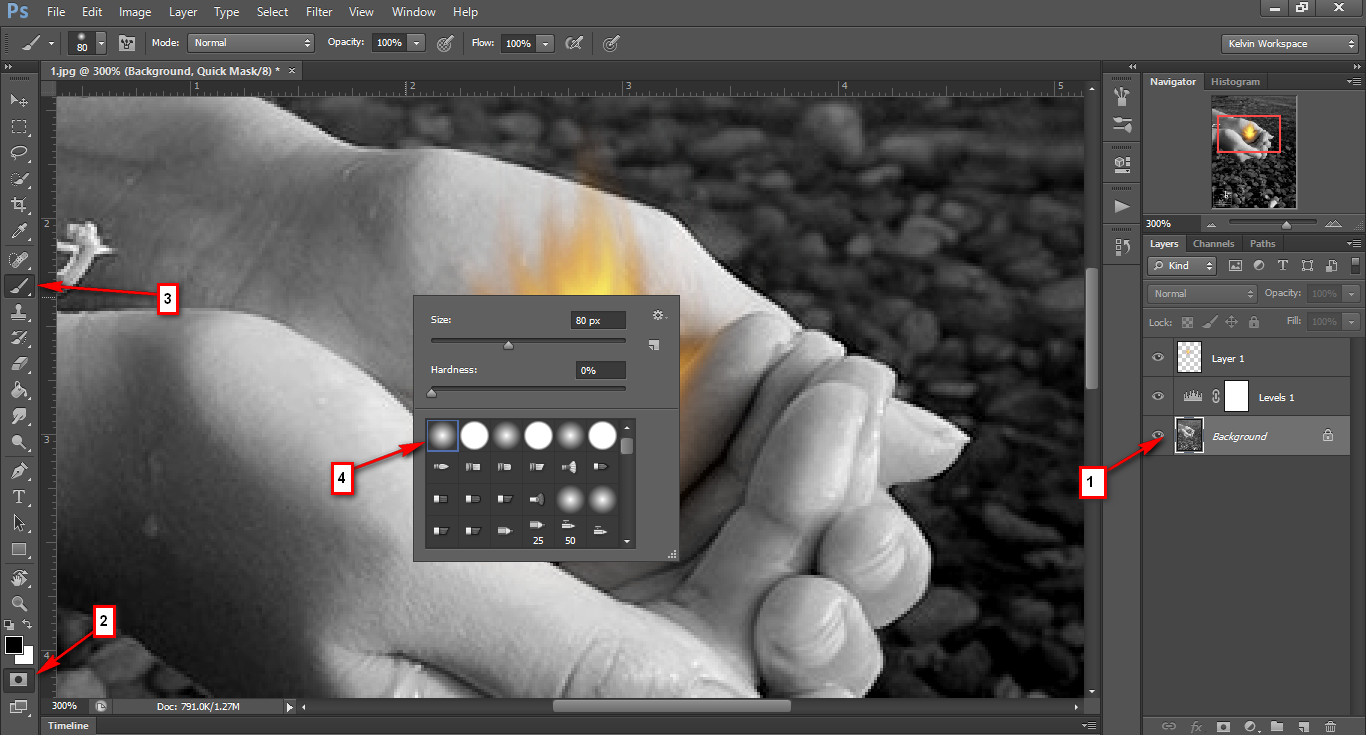
Step 6:點擊Quick Mask Mode (Q),你會看見所整個照片選取了,這個時候選擇Select -> Inverse (Shift + Ctrl + I). 之後手的部分將會被選取,按住Alt然後添加Adjustments裡的Color Balance
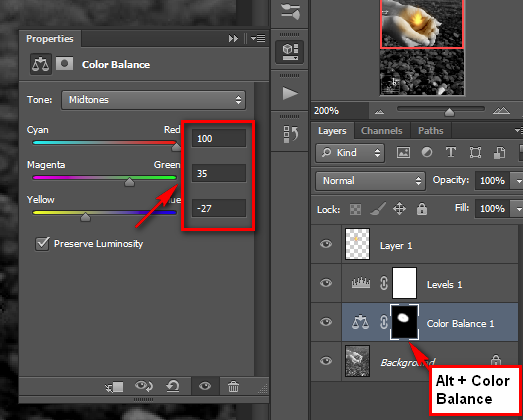
Step 7:現在選擇Color Balance裡的Layer Mask,用黑色的brush“擦除”一些燈光,並用白色 - 添加一些燈,直到你會覺得它看起來不錯。
Step 9:選擇Brush之後就是選擇顏色咯...顏色可以比較相似的顏色,然後就可以添加火花了,添加完你的火花之後,點擊火花的layer然後把Layer移到最高和將layer的Opacity調整為50%。
這樣火焰就完成了咯...^^
來我們來先看看完成圖吧....
事不宜遲...馬上進入教學...
Step 1: 開啟一張照片....(不要和我說你不會開啟哦...哈哈)
Step 2:現在我們先來填加一个名为Levels的Layer。按著Alt然後在Adjustments選著Levels.(記得按著Alt鍵哦!)然後依據你想要的黑暗程度作出調整.
Step 3: 正如你可以看到 - 形像是有點暗了。現在,我們將得出一些火災。建立新圖層,選擇大小你會選擇- 軟毛刷,並用暗橙色的顏色(例如#993300),做一個“點”。下次使用較輕的色彩更小的尺寸(如#FF9933)再拍點。再次,更小的尺寸,更輕的顏色(例如#FFCC66),和最後一次,更小的尺寸,更輕的顏色(#FFFF66)和點。
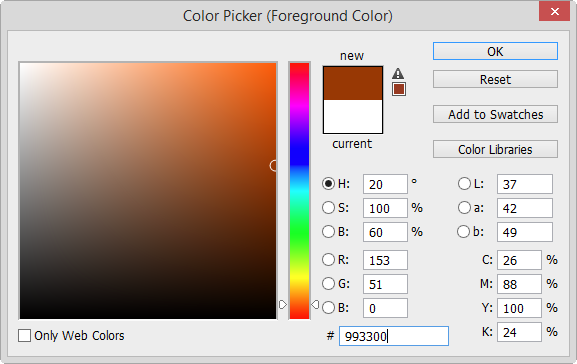




Step 4: 現在是見證神奇的時候。使用Smudge Tool。然後再“火焰”只需點擊按住並拖動它。之後,你會明白我的意思。嘗試,直到你一定會滿意。請記住,你可以改變火焰的形狀。
**小小提示:你可以使用Alt+ Ctrl+ Z來回復前一個狀態。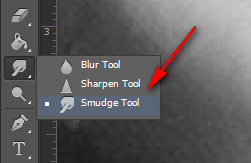
**小小提示:你可以使用Alt+ Ctrl+ Z來回復前一個狀態。
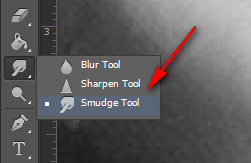
Step 5: 現在,讓我們做出加入一些讓這場大火更逼真。點擊第一個layer之後,選著Quick Mask Mood,然後選著Brush和“畫”在那裡,你覺得光應該會出現的地方。
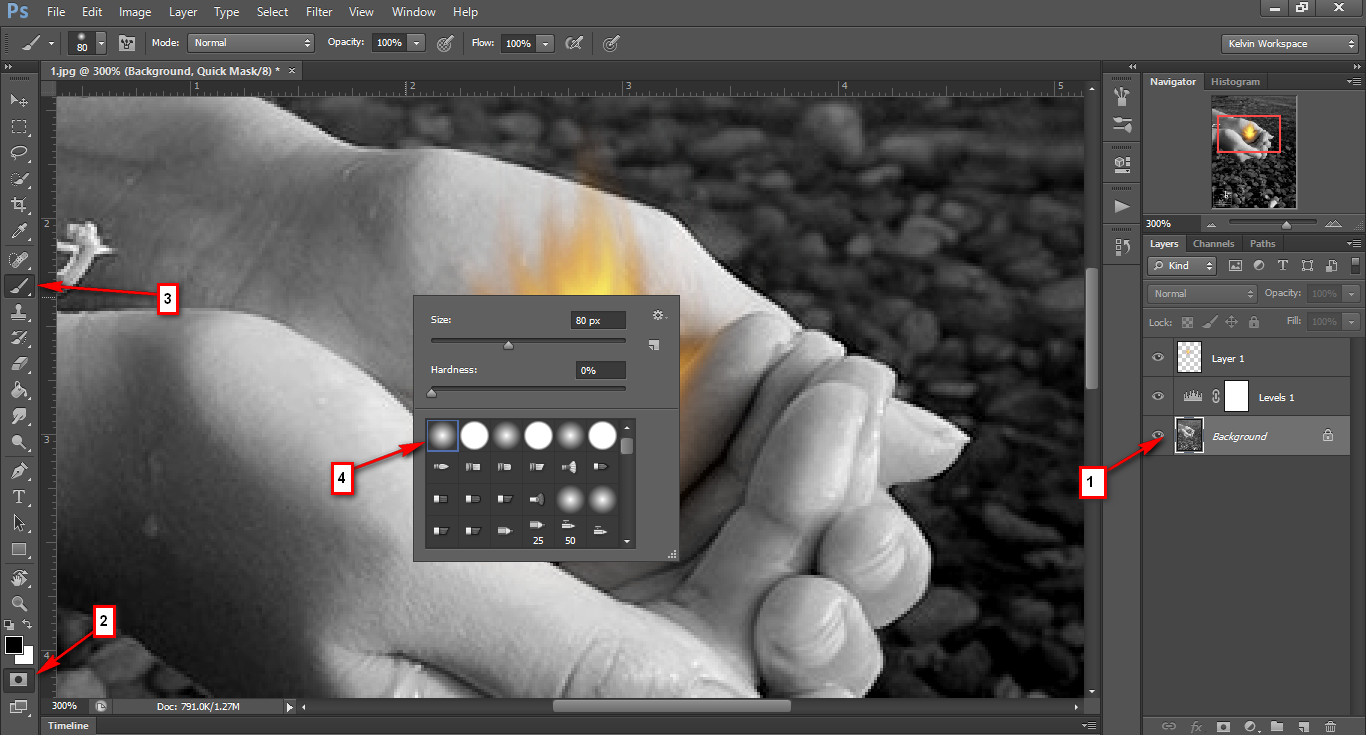
Step 6:點擊Quick Mask Mode (Q),你會看見所整個照片選取了,這個時候選擇Select -> Inverse (Shift + Ctrl + I). 之後手的部分將會被選取,按住Alt然後添加Adjustments裡的Color Balance
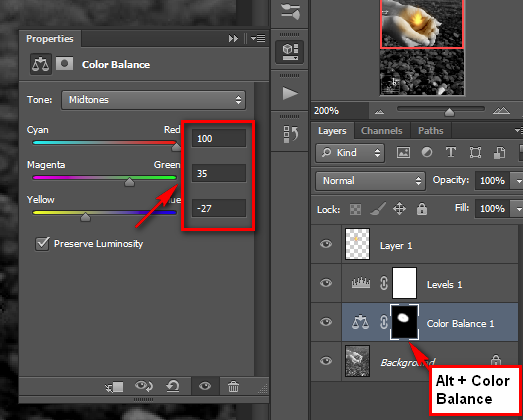
Step 7:現在選擇Color Balance裡的Layer Mask,用黑色的brush“擦除”一些燈光,並用白色 - 添加一些燈,直到你會覺得它看起來不錯。
Step 8: 接下來就是要添加一些的火花,添加一個New Layer 然後點擊Windows-->Brush. 然後你將會看見Brush的Presets,選擇Shape Dynamics和Scattering.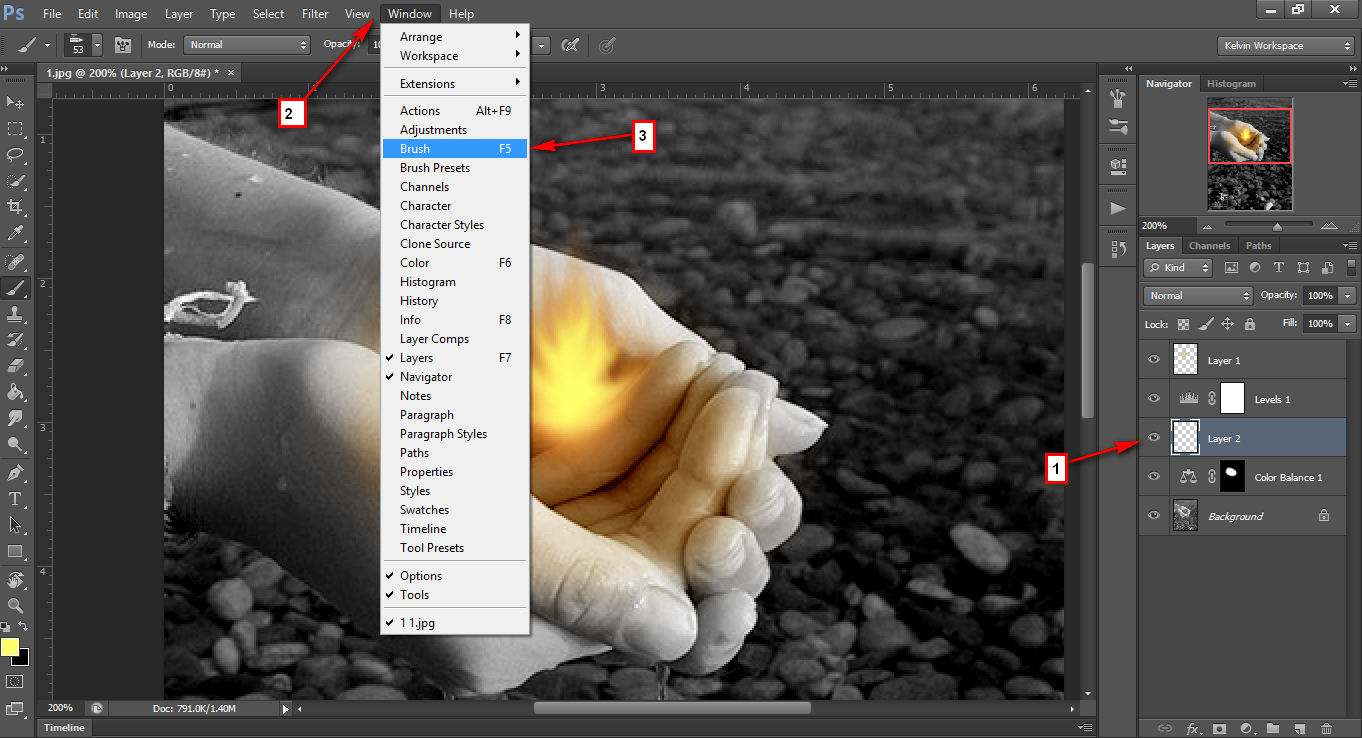
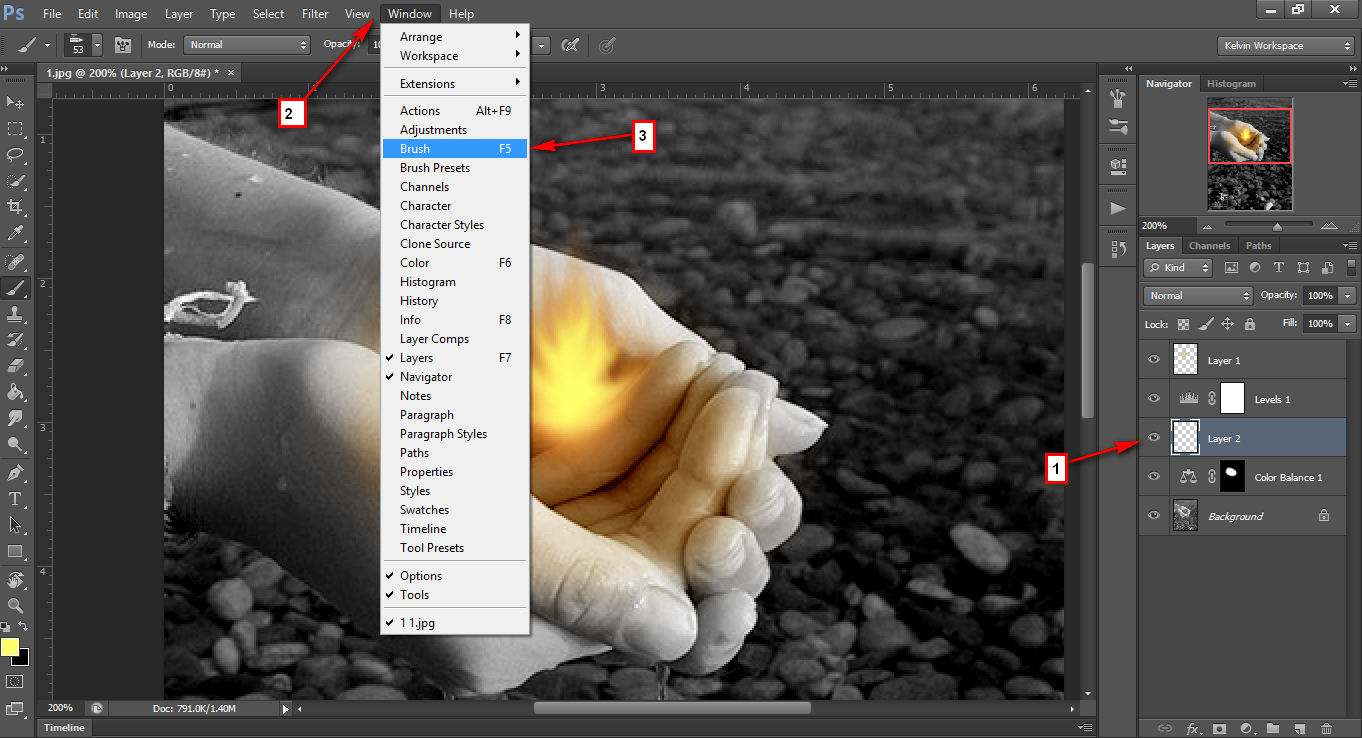
Step 9:選擇Brush之後就是選擇顏色咯...顏色可以比較相似的顏色,然後就可以添加火花了,添加完你的火花之後,點擊火花的layer然後把Layer移到最高和將layer的Opacity調整為50%。
這樣火焰就完成了咯...^^
今天就分享到這裡咯...感謝大家賞閱.
CONVERSATION
订阅:
博文
(
Atom
)
告示板
|
我的简介
Recent Posts
Popular Posts
-
大家好!好久没来更新个人部落了, 今天就来教大家如何用100Plus的铝罐来制作卡车吧... 材料方面是需要12罐100Plus铝罐,11个水瓶盖,5支小木材(凯文哥是用沙爹小木材),万能胶,马克笔,尺,针(或是大头针) 第一步我们需要剪开铝罐的上下部分,如图...
-
紙模型製作教學のPikacau 大家好啊!今天凱文哥要來教大家來做一些手藝的東西哦! 這次 選用的模型是 家喻戶曉的~~~"皮卡丘"哦! 首先,大家要把一下兩張皮卡丘的零件打印出來A4 size的硬紙, 也不要太厚,剛剛好可以折就...
-
再不疯狂我们就毕业了! 出版社:魔豆 页数:278 作家:灰碗 内容大纲:明明可以舒舒服服地躺在家里吃零食看电视, 这五个大男生偏偏要约好在毕业前夜, 到学校去进行一个莫名其妙的任务,还取名 “热血!毕业前最想在学校里进行的疯狂犯规事TOP 10”!...
-
大家好啊!今天凱文哥要來教大家來做一些手藝的東西哦!那就是DANBO啦!! 什麽是DANBO?看圖你就懂咯...呵呵 首先,大家要把一下兩張danbo的零件打印出來A4 size的硬紙, 也不要太厚,剛剛好可以折就可以了(原圖可以上凱文哥的Flickr下載...
-
在华人农历九月九日,都是我们华人的传统节日《九王爷诞》。每年到这时候,来自各地信徒。把握这九天九王爷诞,去拜拜。 而今年是我第一次在吉隆坡以外的地方祭拜九王爷,那就是我的家乡 - 霹雳太平。 星期六早上(九月初八),我与家人一起来到了九王爷的游行,第一次参与游行...





















































0 评论:
发表评论