凱文哥的PS課室又上課咯,今天要教大家的是如何繪畫火焰...
來我們來先看看完成圖吧....
事不宜遲...馬上進入教學...
Step 1: 開啟一張照片....(不要和我說你不會開啟哦...哈哈)
Step 2:現在我們先來填加一个名为Levels的Layer。按著Alt然後在Adjustments選著Levels.(記得按著Alt鍵哦!)然後依據你想要的黑暗程度作出調整.
Step 3: 正如你可以看到 - 形像是有點暗了。現在,我們將得出一些火災。建立新圖層,選擇大小你會選擇- 軟毛刷,並用暗橙色的顏色(例如#993300),做一個“點”。下次使用較輕的色彩更小的尺寸(如#FF9933)再拍點。再次,更小的尺寸,更輕的顏色(例如#FFCC66),和最後一次,更小的尺寸,更輕的顏色(#FFFF66)和點。
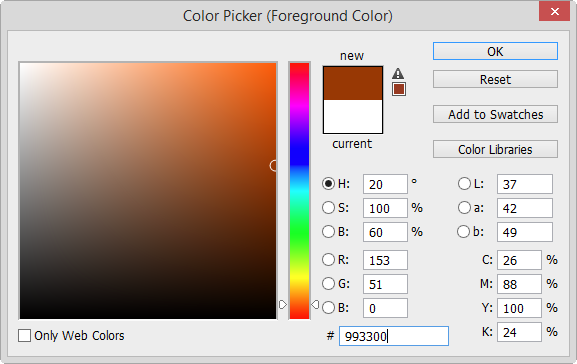




Step 4: 現在是見證神奇的時候。使用Smudge Tool。然後再“火焰”只需點擊按住並拖動它。之後,你會明白我的意思。嘗試,直到你一定會滿意。請記住,你可以改變火焰的形狀。
**小小提示:你可以使用Alt+ Ctrl+ Z來回復前一個狀態。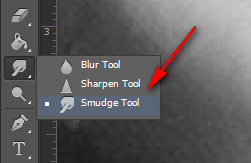
**小小提示:你可以使用Alt+ Ctrl+ Z來回復前一個狀態。
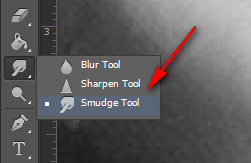
Step 5: 現在,讓我們做出加入一些讓這場大火更逼真。點擊第一個layer之後,選著Quick Mask Mood,然後選著Brush和“畫”在那裡,你覺得光應該會出現的地方。
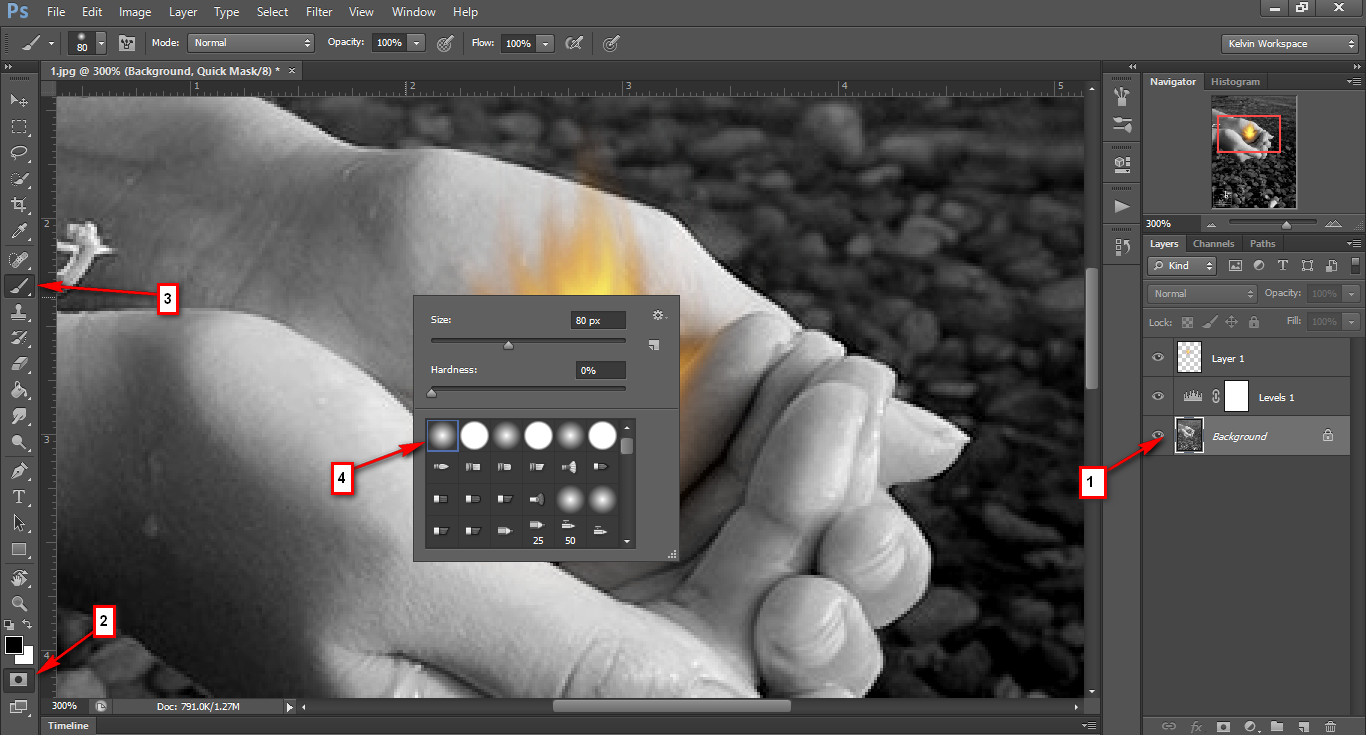
Step 6:點擊Quick Mask Mode (Q),你會看見所整個照片選取了,這個時候選擇Select -> Inverse (Shift + Ctrl + I). 之後手的部分將會被選取,按住Alt然後添加Adjustments裡的Color Balance
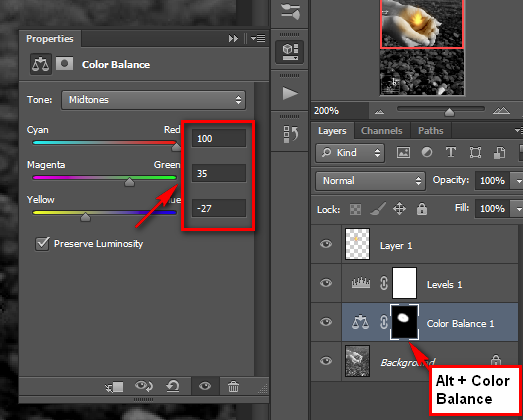
Step 7:現在選擇Color Balance裡的Layer Mask,用黑色的brush“擦除”一些燈光,並用白色 - 添加一些燈,直到你會覺得它看起來不錯。
Step 8: 接下來就是要添加一些的火花,添加一個New Layer 然後點擊Windows-->Brush. 然後你將會看見Brush的Presets,選擇Shape Dynamics和Scattering.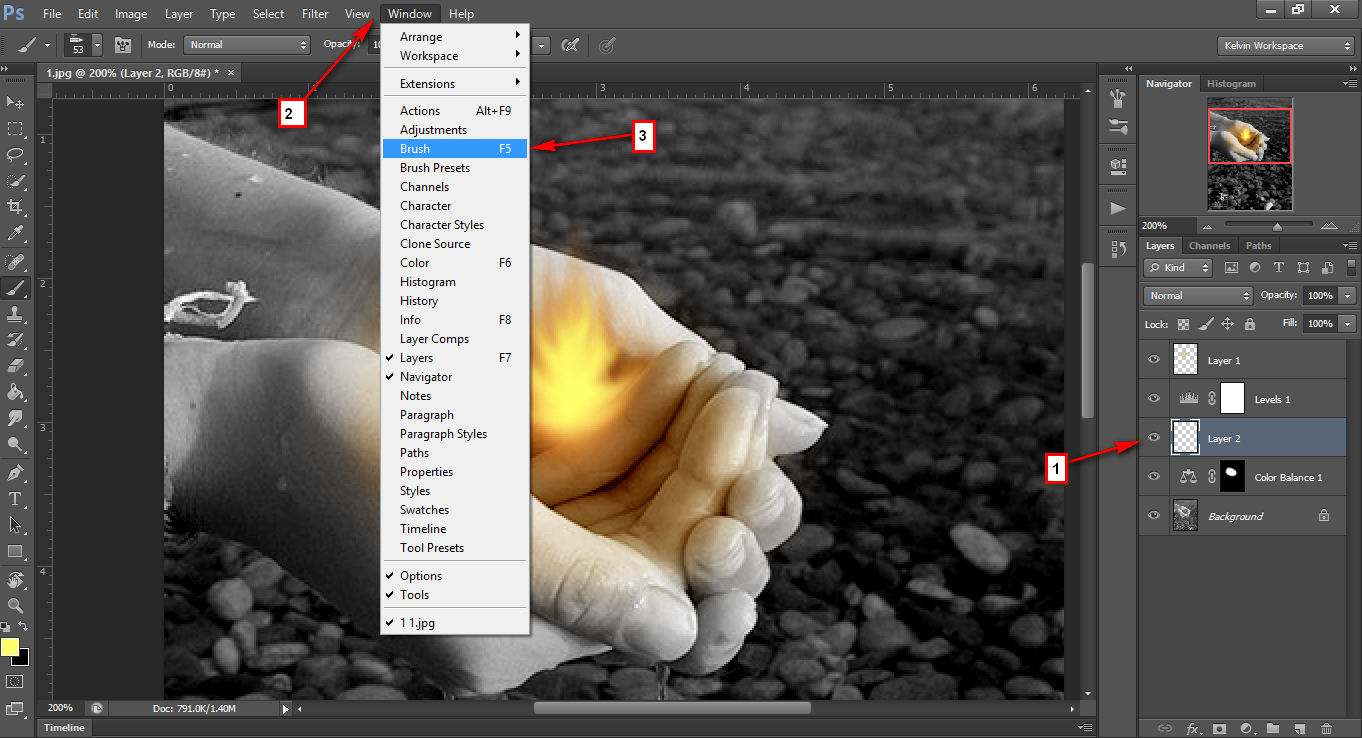
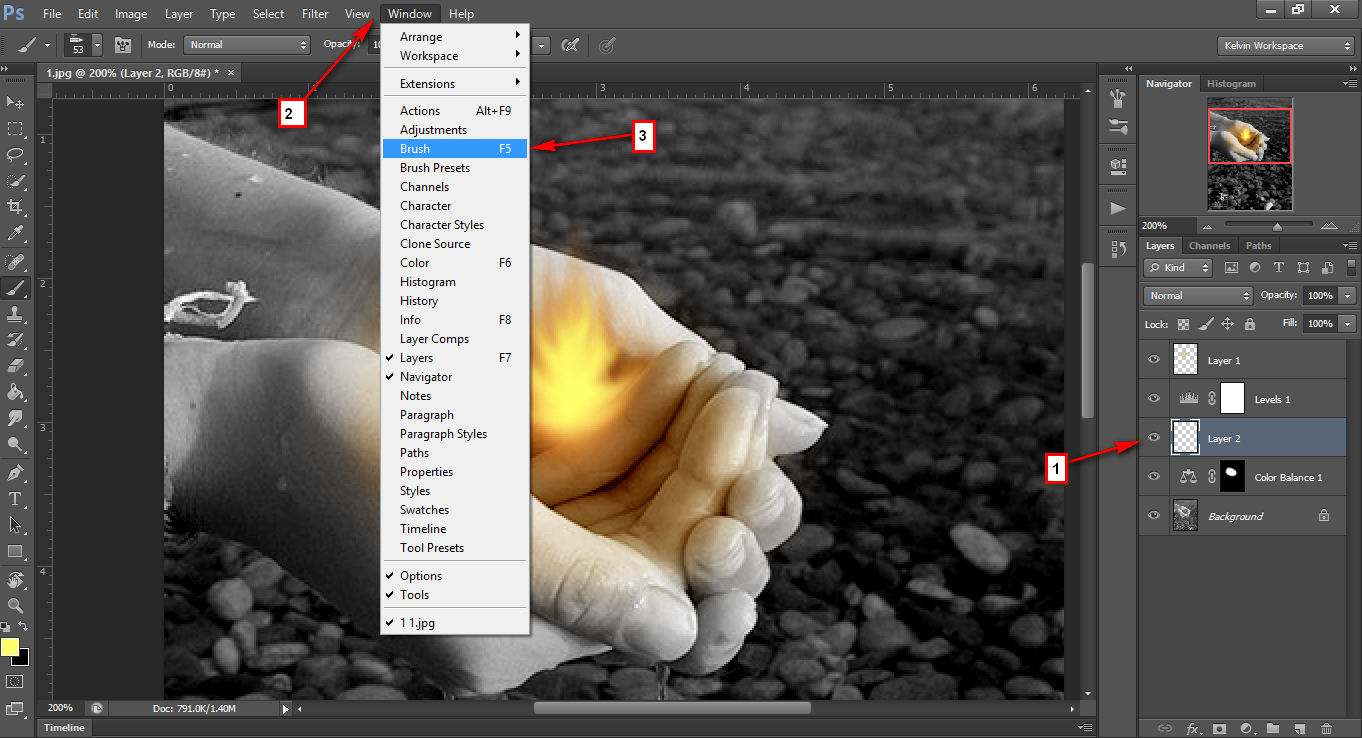
Step 9:選擇Brush之後就是選擇顏色咯...顏色可以比較相似的顏色,然後就可以添加火花了,添加完你的火花之後,點擊火花的layer然後把Layer移到最高和將layer的Opacity調整為50%。
這樣火焰就完成了咯...^^
今天就分享到這裡咯...感謝大家賞閱.



















0 评论:
发表评论