歡迎大家來到凱文哥的PS課室,今天為大家帶來的是一個關於如何製作3D效果的照片,廢話不多說我們直接進入教學吧。
以下是PS之前和之后的差別:
 |
| Before |
 |
| After |
準備好了嗎?那我們就開始學習咯!!
Step 2:
複製2張圖片 (Ctrl + J x2)
Step 3:
選著Layer 1 然後點擊Rectangular Marquee Tool
Step 4:
選著適當的地方畫上四方格然後點擊右鍵選著Transform Selection
之後再點擊右鍵選著Perspective.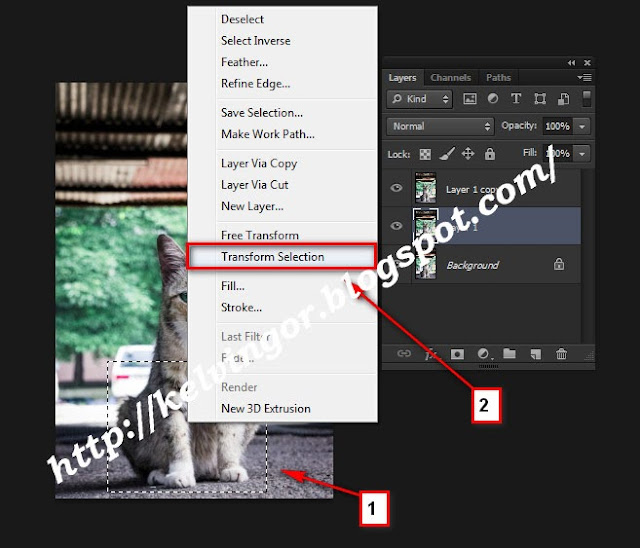
Step 5 :
調整你想要的照片圖框然後點擊√
Step 6 :
在Layer 1上加一個Layer Mask
Step 7 :
關閉Background的“眼睛”然後在選著Layer 1 copy增加一個新的Layer
Step 8 :
在Layer 2然後按著Ctrl點擊Layer 1的Layer Mask
Step 9:
在Edit選著Stroke,然後在Width輸入10 px Color則選著白色,點擊ok
白色框框就會出現咯!記得點擊Ctrl + D(取消選項)哦!
Step 10:
選著Layer 1 copy 然後再 Ctrl +J(複製)多一個Layer。
然後在Layer 1 copy增加Layer Mask。
Step 11:
選著Layer 1 copy 2然後再選著Pen Tool
Step 12::
用Pen Tool畫出白框框以外的的圖片,然後點擊Layer 1 copy的Layer Mask然后按下Ctrl + Backspace將Layer Mask 塗黑之後再點擊右鍵選著Make Selection,在Feather Radius 填寫 1 pixels.
Step 13:(此步驟給予顯示毛髮或是鬍鬚的)
點擊Rectangular Marquee Tool ,然后再點擊Refine Edge,然後將毛髮涂擦出來
Step 14:
點擊Alt + Backspace 為選區塗上白色,然后點擊Ctrl + D(取消選項)
Step 15:
關閉Layer 1 copy 2的眼睛,然後將Layer 2移去Layer 1 與Layer1 Copy之間,這時候差不多接近完成了.

Step 16:
點擊Background(開眼睛)然後選擇Filter裡的Blur --> Gaussian Blur.在Gaussian Blur填寫適當的 Pixels.
Step 17:
按著Ctrl 選著Layer 1 copy, Layer 2和 Layer 1.然後點擊Ctrl + E 合拼起來.
Step 18:
點擊Ctrl + T, 然後右鍵點擊Warp,然後將照片的前2角調整,(調整完畢後記得按√哦!)
Step 19:
選著Background, 點擊新增Layer.然後選著Brush Tool選項。
Step 20:
在Layer 1上加上黑色影子, 一張3D的照片就這樣完成啦!
Step 3:
選著Layer 1 然後點擊Rectangular Marquee Tool
Step 4:
選著適當的地方畫上四方格然後點擊右鍵選著Transform Selection
之後再點擊右鍵選著Perspective.
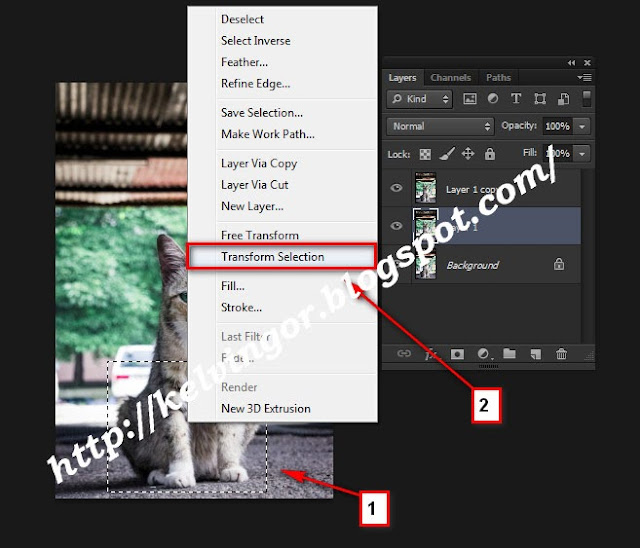
Step 5 :
調整你想要的照片圖框然後點擊√
Step 6 :
在Layer 1上加一個Layer Mask
Step 7 :
關閉Background的“眼睛”然後在選著Layer 1 copy增加一個新的Layer
Step 8 :
在Layer 2然後按著Ctrl點擊Layer 1的Layer Mask
Step 9:
在Edit選著Stroke,然後在Width輸入10 px Color則選著白色,點擊ok
白色框框就會出現咯!記得點擊Ctrl + D(取消選項)哦!
Step 10:
選著Layer 1 copy 然後再 Ctrl +J(複製)多一個Layer。
然後在Layer 1 copy增加Layer Mask。
Step 11:
選著Layer 1 copy 2然後再選著Pen Tool
Step 12::
用Pen Tool畫出白框框以外的的圖片,然後點擊Layer 1 copy的Layer Mask然后按下Ctrl + Backspace將Layer Mask 塗黑之後再點擊右鍵選著Make Selection,在Feather Radius 填寫 1 pixels.
Step 13:(此步驟給予顯示毛髮或是鬍鬚的)
點擊Rectangular Marquee Tool ,然后再點擊Refine Edge,然後將毛髮涂擦出來
Step 14:
點擊Alt + Backspace 為選區塗上白色,然后點擊Ctrl + D(取消選項)
Step 15:
關閉Layer 1 copy 2的眼睛,然後將Layer 2移去Layer 1 與Layer1 Copy之間,這時候差不多接近完成了.

Step 16:
點擊Background(開眼睛)然後選擇Filter裡的Blur --> Gaussian Blur.在Gaussian Blur填寫適當的 Pixels.
Step 17:
按著Ctrl 選著Layer 1 copy, Layer 2和 Layer 1.然後點擊Ctrl + E 合拼起來.
Step 18:
點擊Ctrl + T, 然後右鍵點擊Warp,然後將照片的前2角調整,(調整完畢後記得按√哦!)
Step 19:
選著Background, 點擊新增Layer.然後選著Brush Tool選項。
Step 20:
在Layer 1上加上黑色影子, 一張3D的照片就這樣完成啦!
大家也來試試看製作吧!

































0 评论:
发表评论